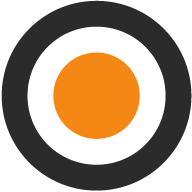Heute hat Apple weitere Details zu dem im Sommer erscheinenden Mac OS X Lion veröffentlicht und allen Entwicklern eine erste Vorabversion zur Verfügung gestellt. In den letzten Stunden habe ich erste Eindrücke von dem neuen Betriebssystem gesammelt und möchte meine Gedanken an dieser Stelle zusammenfassen. Ich gehe dabei nur auf bereits öffentlich gemachte Punkte ein, da ich durch meine Verschwiegenheitsvereinbarung keine Details nennen kann.
Neues Interface
Das Interface wurde überarbeitet und man sieht an jeder Stelle Änderungen im Detail. Sie sind im Allgemeinen zu begrüßen. Apple hat das Interface aufpoliert und sich einen Schritt weiter von dem noch überall präsenten traditionellen Aqua entfernt. Die neue Oberfläche hat den Namen behalten, jedoch ist viel mehr grau im Spiel und die reduzierten Farben entlasten das Auge.
Als erstes ist mir aufgefallen, dass die klassischen Aqua-Blasen, neuen rechteckigen Buttons weichen mussten. Die Toolbars sind jetzt in den meisten neuen Anwendungen grau gehalten und verlieren ihre bunten Icons, so dass mehr Fokus auf den eigentlichen Content gesetzt wird. Die Aqua-Tabs sind in einem Wisch mit anderen Interface-Elementen von der Bildfläche verschwunden und ähneln jetzt den in Reeder für den Mac eingebauten Buttons in der Toolbar: grau, eingedrückt, und ein Button zeigt den aktuellen Tab an. Sie haben eine nette Animation dank der man wunderbar ein paar Minuten mit ihnen herumspielen kann.
Auch die Scrollbar gibt es nicht mehr. Zumindest nicht mehr dauerhaft und nur in der Standardeinstellung. Wenn man ein Trackpad benutzt, so erscheint die Scrollbar nur noch wenn man tatsächlich scrollt. Nach einem kurzen Augenblick verschwindet sie anschließend im Nichts. Während die Scrollbar angezeigt wird, kann man diese auch zum Hin- und Herziehen benutzen. Aufgepasst: Apple hat das Scrollverhalten geändert. man scrollt jetzt wie unter iOS, so dass ein Wischen mit zwei Fingern nach unten nach oben scrollt und umgekehrt. Das mag jetzt kompliziert klingen, aber ich habe mich nach dem ersten Versuch sofort daran gewöhnt und empfinde das Verhalten als natürlicher. Nicht nur die Scrollbars, sondern auch die Greifer in der unteren rechten Fensterecke durften verschwinden. Man kann alle Fenster jetzt an allen Ecken nach Belieben vergrößern und verkleinern. Dadurch wurde die greifbare Fläche reduziert und die Interaktion erscheint mir aufwändiger. Ich gehe aber davon aus, dass Full-Screen Apps im Laufe der Zeit eine Vormachtstellung genießen werden, so dass diese Änderung langfristig zu verschmerzen sein wird.
Nicht weichen—aber sein Verhalten ändern—musste der kleine grüne Zoom-Button des Fensters. Er hat kein unterschiedliches Verhalten mehr, sondern maximiert das Fenster jetzt nur noch auf volle Größe, so wie das unter Windows seit Jahren der Fall ist. (bis jetzt vergrößert der Button entweder Fenster auf die sinnvollste Größe für das Dokument oder auf den gesamten Bildschirm). Allgemein ist die Ampel in der oberen linken Fensterecke kleiner geworden, was wieder darauf hindeutet, dass Apple so viel wie nur möglich wegreduzieren möchte. Das erleichtert einerseits den Einstieg für unerfahrene Computerbenutzer, andererseits sorgen diese Details auch dafür, dass Mac OS X Lion viel aufgeräumter wirkt.
Einige Anwendungen wie Mail oder Safari unterstützen jetzt schon die Vollbildfunktion. Diese kann man über ein Symbol in der oberen rechten Ecke des Fensters aktivieren. Das Fenster wird damit auf seinen eigenen Space und weg vom Desktop befördert. Möchte man aus dem Vollbildmodus wieder heraus gehen, so geht man in die obere rechte Ecke des Bildschirms und findet ein Minimieren-Symbol rechts neben dem Spotlight-Icon in der Menüleiste. Überhaupt hat sich die Verwaltung von laufenden Anwendungen geändert und Mac OS X versucht den Weg von seinem kleineren Bruder iOS zu gehen. Anstatt seine Apps selber mühselig zu verwalten, sorgt das Betriebssystem dafür, dass nicht mehr benutzte Anwendungen automatisch beendet werden. Dies führt auch dazu, dass es im Dock keine blauen Punkte mehr gibt, die darauf hindeuten ob ein Prozess noch läuft. Die Aktivitätsanzeige und das „Sofort Beenden“ Fenster gibt es allerdings noch. Überhaupt verhalten sich die Anwendungen momentan ein wenig komisch in der neuen Umgebung. Es sieht nämlich so aus, als ob die Anwendung schon beendet wäre, aber noch im Dock ist obwohl man diese nie dort hinein gezogen hat. Ein manuelles Aufrufen von „Beenden“ über das Kontextmenü beendet die Anwendung dann tatsächlich und sie verschwindet aus dem Dock. Das Verhalten ist also nicht anders als bisher, nur das der leuchtende Indikator fehlt. Vermutlich wird Apple in dieser Hinsicht noch einiges bis zum endgültigen Release in ein paar Monaten an Arbeit hinein stecken.
Es sind mir nebenbei zwei Änderungen aufgefallen, die ich direkt in dieser Art schon unter Windows gesehen habe. Zum einen poppen Hinweis-Fenster ab sofort aus dem Hintergrund auf um mehr Aufmerksamkeit auf sich zu ziehen (zum Beispiel das Bestätigungsfenster, wenn man den Papierkorb leeren möchte). Zum anderen gibt es im Finder jetzt einen Bereich, der dafür verantwortlich sein soll alle meine Dateien zusammenfassend anzuzeigen.
Launchpad
Das Launchpad ist im Prinzip der iPad-Homescreen für den Mac. Anwendungen, die sich auf dem lokalen Datenträger befinden, erscheinen sofort auch auf der Oberfläche. Man kann die Icons wie gewohnt durch längeres Halten und anschließendes Ziehen bewegen und in bereits bekannter Manier Ordner erstellen. Ich habe nicht herausgefunden ob man Anwendungen vom Launchpad entfernen kann. Vielleicht werden diese wie Standard-Apps von Apple unter iOS ihr Schattendasein in unbenutzten Ordnern fristen müssen, die man auch nicht löschen kann. Das Launchpad ist standardmäßig prominent neben dem Finder-Icon im Dock platziert.
Full-Screen Apps
Wie ich bereits angesprochen habe, unterstützen bereits erste Apps den Full-Screen Modus. Ich habe mir Mail, iCal und Safari angeschaut und bin überzeugt, dass der neue und sichtbar erreichbare Modus die Zukunft von User Interfaces—auch auf Desktop-Systemen—ist. Wenn man ein Fenster in den Full-Screen Modus befördert, verschwindet es vom Desktop und bekommt quasi seinen eigenen Space. Mit einer einfachen Drei- oder Vier-Finger-Wischgeste kann man nun zwischen Desktop und (dem rechts daneben liegenden) Full-Screen Fenster umschalten. Alle Programme waren klarer, besser zu verstehen und einfacher in der Benutzung wenn sie im Full-Screen Modus liefen. Und das obwohl sich an dem eigentlichen Fenster nicht viel geändert hat. Ich bin gespannt, wie der Full-Screen Modus auf größeren Monitoren, wie dem 27” Cinema Display, funktionieren wird. Auf einem 13” MacBook Air ist es jedenfalls die angenehmste Art um mit dem Mac zu interagieren.
Mission Control
Mission Control möchte Dashboard, Spaces und Exposé zusammenfassen. Das gelingt der virtuellen Schaltzentrale auch sehr gut. Im oberen Bereich findet man die einzelnen Spaces angeordnet: ganz links das Dashboard, welches jetzt auch wie ein normaler Space behandelt wird, rechts daneben den Desktop und anschließend alle Fenster, die momentan im Full-Screen Modus laufen. Darunter sieht man den Desktop mit allen anderen Fenster und hat sofort Zugriff auf komplett alle laufenden Anwendungen. Gerade in Zusammenhang mit den neuen Gesten wird dies sicherlich einer der häufigsten Anlaufpunkte sein um zwischen Anwendungen hin- und herzuschalten. Doch dazu gleich mehr.
Gesten
In Mac OS X Lion sind einige Gesten hinzugekommen, die hauptsächlich über drei oder vier Finger bedient werden können. Alleine durch die Gesten machen Funktionen wie das Launchpad oder Mission Control viel mehr Sinn. Sie sind mindestens doppelt so wertvoll. Mit einem Drei-Finger-Wisch nach links oder rechts kann man zwischen den einzelnen Spaces hin- und herwechseln und somit einen Blick auf Dashboard, Desktop und Full-Screen Fenster bekommen. Sollte man einmal zu viele Fenster im Full-Screen Modus haben, so kann man mit einer Vier-Finger-Wischgeste nach oben Mission Control einblenden oder alternativ mit der gleichen Geste nach unten das klassische Exposé aufrufen. Das Starten von Mission Control und das anschließende Wechseln der Anwendungen erschien mir sehr sinnvoll und schneller als unter Mac OS X Snow Leopard in jedweder Form.
Doch damit nicht genug. Eine Vier-Finger-Spreizgeste sorgt dafür, dass man direkt auf den Desktop gelangt. Das funktioniert übrigens nur, wenn man sich auf dem Desktop und nicht in einem Fenster im Full-Screen Modus befindet. Wenn man alle vier Finger zusammenzieht, so gelangt man auf das Launchpad und hat somit von jeder Stelle im OS einen weiteren Zugriffspunkt auf seine Anwendungen.
Die Gesten machen die neuen Funktionen vollständig erreichbar und sinnvoll. Sie sind auch der Grund, warum jeder Desktop-Mac in einem halben Jahr ein Magic Trackpad als Eingabegerät haben sollte.
Auto Save, Versions, Resume
Diese drei Funktionen helfen dabei sich nicht mehr um die Verwaltung von Dateien kümmern zu müssen. So speichert Auto Save—wie der Name schon sagt—Dokumente automatisch. Versions ist eine natürliche Erweiterung von Time Machine. Überall dort wo man mit Dokumenten hantiert, kann man ein zu Time Machine fast identisches Interface aufrufen. Dieses gibt einem Zugriff auf die Versionshistorie. Dokumente können ansonsten auch manuell gesperrt werden.
Resume ist ein interessantes Feature und die Lösung für ein Problem welches mir schon lange unlösbar schien. Wenn man seinen Mac neu starten muss, zum Beispiel weil ein neues System-Update eingespielt werden muss, so musste man vorher immer brav alle seine offenen Dokumente speichern, die Anwendungen unter Umständen beenden, das Betriebssystem neu starten und anschließend wieder alle Anwendungen starten und die Dokumente öffnen, damit man die gleiche Arbeitsumgebung zu Gesicht bekommt. Ein sehr mühseliger und langweiliger Prozess, den man sich gerne spart. Resume sorgt dafür, dass all diese Schritte automatisch durchgeführt werden. Testen konnte ich das Feature jedoch noch nicht.
AirDrop
AirDrop ist nichts anderes als die Dateifreigabe im Finder und zwar noch einfacher gemacht. Die Funktionsweise ist in etwa wie folgt: man geht auf einem Mac in den Finder in AirDrop und sagt seiner Schwiegermutter Bescheid, dass sie auch in den Finder gehen soll. Daraufhin zieht man Dokumente direkt auf die jeweiligen Personen. Diese landen automatisch in Schwiegermutters Downloads-Ordner. Wenn man AirDrop nicht mehr benutzen möchte, schließt man einfach den Finder. Es ist im Prinzip nur eine etwas benutzerfreundlichere Art der bisherigen Dateifreigabe. Ich kann mir vorstellen, dass dies für weniger versierte Benutzer interessant sein wird. Allerdings hatte ich bei AirDrop keinen „Ooooh“-Moment.
iCal & Adressbuch
iCal sowie das Adressbuch kommen in einem neuen Gewand daher. Letzteres präsentiert sich wie sein Counterpart auf dem iPad. Ein vollständig skeuomorphes Interface, welches man größer und kleiner machen, nicht aber im Full-Screen Modus benutzen darf. Für das Adressbuch passt die Metapher wie die Faust aufs Auge. Ich möchte aber hoffen, dass nicht zu viele Entwickler versuchen Gegenstände aus der Realität nachzuahmen ohne dabei genug nachzudenken. Ein Nachbau ist nicht immer ein Vorteil, doch das müssen die Entwickler erst einmal verstehen lernen. Ich hoffe, dass die bisherigen Erfahrungen mit iOS in dieser Richtung den Trend ein wenig abgekühlt haben und wir Skeuomorphismus nur an sinnvollen Stellen—wie dem Adressbuch—zu Gesicht bekommen werden. Die Buttons des Fensters sind bis auf die Farbe exakt wie die Buttons von Twitter für Mac.
iCal ist ein wenig gräulicher und aufgeräumter geworden. Die Anwendung lässt sich perfekt im Full-Screen Modus bedienen und verfügt jetzt über eine sehr schicke Jahresübersicht mit einzelnen Monaten. Dem ersten Eindruck zu entnehmen würde ich sogar vom exzellenten BusyCal wieder zurück zu iCal wechseln.
Mail 5
Mail ist wie allen anderen bisher angesprochenen Anwendungen sehr iPad-ähnlich. So hat man nicht mehr die klassische dreiteilige Ansicht mit einer Spalte links und zwei Zeilen rechts, sondern einfach nur drei Spalten. Ganz links befinden sich die Accounts, anschließend kommen die Mails aus dem aktuellen Postfach, und ganz rechts befindet sich die eigentliche Mail. Alternativ kann man einzelne Favoriten wie bei Safari in eine Bookmark-Bar ziehen und die linke Spalte komplett ausblenden. Wenn man Mail im Full-Screen Modus laufen hat und eine neue Mail erstellt, fährt ein Fenster vom unteren Bildschirmrand ein. Auch hier ist das Verhalten nicht anders als auf dem iPad. Befindet man sich in einer Diskussion so werden die einzelnen Mails auf Zetteln angezeigt, wie man sie vom iPad her kennt wenn man seine Mails verschieben oder löschen möchte. Auch hier bin ich sehr vom Full-Screen Modus und von den Interface-Änderungen angetan. Sehr kleine Details, wie zum Beispiel das Erscheinen von kleinen weißen Buttons innerhalb der Mail mit denen man unter anderem auf die Mail antworten oder sie weiterleiten kann, lassen die gesamte Anwendung polierter wirken.
Lion Server
Ab Mac OS X Lion wird Apple die Server-Komponente mit jeder Version mitliefern. Somit gibt es nur noch eine Version des Betriebssystems. Die Server-Komponenten kann man während der Installation optional dazu installieren und muss diese anschließend während des ersten Systemstarts auch einrichten. Für Haushalte mit mehreren Macs kann hier die Verwaltung von Time Machine Medien sinnvoll sein, oder das direkte zur Verfügung stellen von Dateien für das iPad. Somit würde das mühselige Kopieren über iTunes entfallen und man hätte eine zentrale Dateiablage. Ansonsten sehe ich die Server-Komponente eher auf den Small-Business Bereich ausgerichtet. Hier ist zum Beispiel das integrierte und optisch sehr aufgeräumte Wiki eine interessante Möglichkeit um Wissen und Dateien miteinander auszutauschen. Es ist allgemein zu begrüßen, dass Apple nun alle Komponenten in die Standardversion integriert hat. Man muss sie nicht installieren, kann aber. Und das ohne zusätzlich teures Geld ausgeben zu müssen.
Zusammenfassung
Der erste Eindruck hat mich positiv überrascht. Ich bin überzeugt davon, dass Apple mit der iOS-fizierung von Mac OS X den richtigen Weg eingeschlagen hat. Das Betriebssystem wird für viele Menschen zugänglicher und auch für Profis klarer und einfacher in der Bedienung. Ich denke, dass es relativ schnell viele Anwendungen geben wird, die nur auf Mac OS X Lion laufen werden und Entwickler somit auf das neue Boot aufspringen werden. Die feste Integration des App Stores und das Herüberschwappen von iOS-Entwicklern auf den Desktop werden die App-Landschaft verändern und eine große Evolution (oder kleine Revolution) im Personal Computing auf Desktop-Rechnern einleiten. Bis zum endgültigen Release bleiben noch zahlreiche Monate, in denen neue Funktionen hinzukommen, kleinere Bugs behoben, und grundlegende Bedienungsschemate verbessert werden. Doch sogar der heutige Eindruck überzeugt in vollen Zügen.